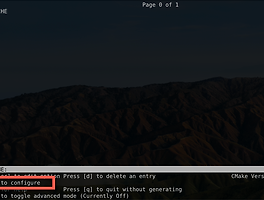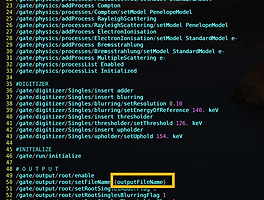Gate 설치 방법은 사이트에서 인스톨 매뉴얼을 잘 만들기 시작하면서 포스팅을 중지했었습니다.
그렇지만 가끔 문의가 오기도 해서 최신버전의 Gate를 설치하는 방법에 대해서 포스팅합니다.
일단 Gate 버전인 9.0을 가장 널리 사용되고 있다고 알려진 Ubuntu 20.04 LTS 버전에 설치하는 방법입니다.
이전 Gate 설치에 비해서 주의할 점부터 정리합니다.
주의사항
1. CLHEP 설치는 의무가 아님.
해당 내용은 Gate의 공식 인스톨 매뉴얼에도 명시되어 있듯 최신 geant가 CLHEP 라이브러리를 내장하고 있어서 해당 라이브러리를 사용해도 되기 때문입니다.
2. Geant의 병렬 처리 옵션을 끈다.
Geant의 설치 과정에서 멀티 스레딩 옵션이 있습니다. 멀티 코어 프로세서가 보편화된 게 20년이 되어 가니 당연한 업데이트 지만 아쉽게도 해당 옵션은 Gate에서 문제가 발생합니다. ( 설치가 안됨 ) 아마 향후 업데이트에서 보완되리라 예상해 봅니다.
그럼 블로깅의 정석에 맞춰 약 20페이지쯤 되는 쓸데없는 공감 글쓰기를 해야겠지만 취향이 아니라서 본론으로 들어가겠습니다.
당연히 적합한 환경에 3회 이상 설치 후 문제없음을 확인 후 업데이트하는 내용이지만 사용하시는 환경에 따라 문제가 있을 수 있으니 유의해 주시기 바랍니다.
사용한 환경은 맥북에서 패러렐즈를 이용 Ubuntu 20.04 LTS 가상 환경을 꾸미고 설치하였습니다. (이런 식으로 할 거면 그냥 vGate 받아도 될 텐데.... )
이 부분은 옵션입니다.
Ubuntu의 설치가 끝난 후 terminal을 열고 아래 명령어를 입력하여 ssh를 설치하였습니다. Gate설치 컴퓨터를 일반 데스크톱과 같이 이용하는 환경에서는 ssh가 필요 없겠지만, 많은 분들이 네트워크로 연결되는 워크스테이션 혹은 서버에 설치해서 사용하시니 해당 작업이 필요합니다. ( 전 맥에서 이용하고 있는 iterm2 터미널을 좋아해서 이렇게 합니다. )
sudo apt-get install ssh이 부분도 옵션이지만 추천드립니다.
일단 운영체제를 업데이트합니다. 당연히 옵션이니까 하지 않으셔도 됩니다.
sudo apt-get update
sudo apt-get upgrade가능하시면 컴퓨터를 리부트 해주시고, 불가능하다면 터미널을 다시 열어 주세요. ( 업데이트된 환경설정이 적용되도록 )
다운로드
이 매뉴얼은 모든 설치 파일을 계정의 홈폴더에 설치 합니다. 만약 설치하는 환경이 다수의 계정에서 이용되는 워크스테이션 이라면 스크립트릴 수정하여 계정에 따라 사용이 제한되는 문제를 해결하세요.
본 메뉴얼은 총 다섯 개의 스크립트로 구성되며, 스크립트 파일은 글 최하단에 있습니다. 해당 파일들을 받아서 홈 폴더에 넣어 주세요.
첫 번째 스크립트는 아래와 같습니다. 설치에 필요한 ROOT, Geant, Gate를 다운로드하는 스크립트입니다. (GateScript_Step1.sh)
cd ~
mkdir Gate
cd Gate/
mkdir download
cd download/
sudo apt-get install curl
curl -O https://root.cern/download/root_v6.22.02.source.tar.gz
curl -O http://geant4-data.web.cern.ch/geant4-data/releases/geant4.10.06.p02.tar.gz
curl -O https://drive.uca.fr/seafhttp/files/ea2b4c71-da76-4851-b8d4-fbead4cd05cf/Gate-9.0.zip이 스크립트를 아래 명령어로 실행하세요.
sh GateScript_Step1.sh
스크립트가 실행되면 알아서 %HOME_PATH%/Gate/download/에 다운로드됩니다. 단 위 다운로드 URL은 언제든 변경될 수 있으니, 스크립트 실행 후 다운로드한 파일을 꼭 확인하세요. 만약 URL이 변경되었다면 파일의 크기가 매우 작습니다. 아래와 같이 용향을 확인해 보세요.
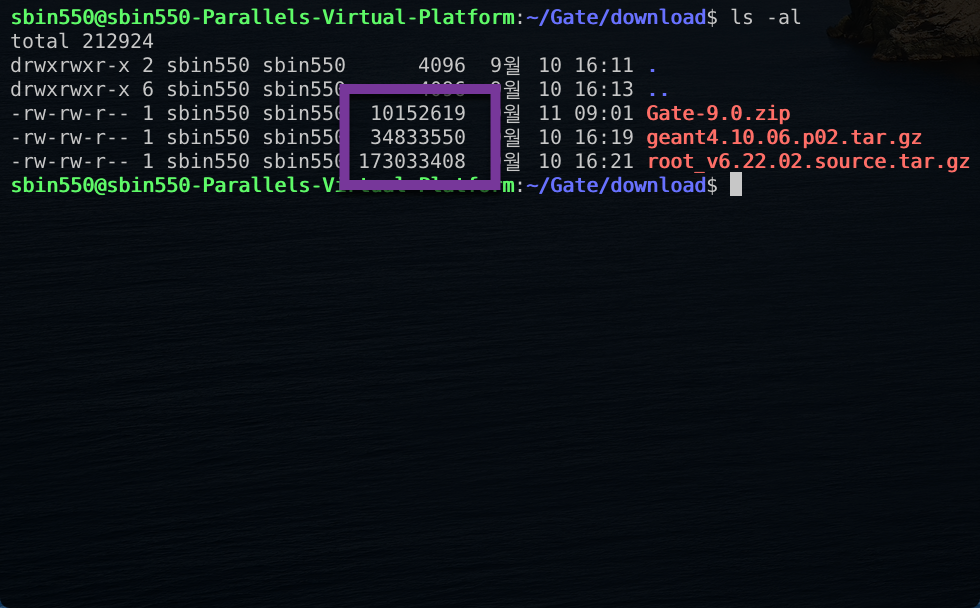
만약 다운로드에 실패했다면 각각의 파일은 검색해서 다운로드해주세요. 만약 원격 환경이라면 scp 명령어 혹은 ftp 설치를 통해 해결하실 수 있을 것입니다.
ROOT 설정
두 번째 스크립트는 ROOT설정입니다. 설정은 모두 ccmake를 활용하였습니다. 스크립트 내용은 아래와 같습니다.
cd ~/Gate
sudo apt-get install cmake cmake-curses-gui build-essential libx11-dev libxmu-dev libxpm-dev libxft-dev libqt5opengl5-dev qt5-qmake qt5-default gcc g++ libpython3-dev libboost-dev boost1.71 clang-format git libssl-dev
mkdir GATE
mkdir GEANT
mkdir ROOT
tar -xzf download/geant4.10.06.p02.tar.gz -C GEANT
tar -xzf download/root_v6.22.02.source.tar.gz -C ROOT
unzip download/Gate-9.0.zip -d GATE/
cd ~/Gate/ROOT/
ls
mkdir root-6.22.02-build root-6.22.02-install
cd root-6.22.02-build/
ccmake ../root-6.22.02
일단 설치에 필요한 라이브러리들을 설치하고, 첫 번째 스크립트로 다운로드한 파일 세 가지의 압축을 해제합니다.
그 후 ccmake를 이용하여 ROOT의 설정을 할 수 있도록 합니다.
구동은 아래 명령어로 구동합니다.
sh GateScript_Step2.sh구동 중 라이브러리 설치를 위해 슈퍼유저의 비밀번호를 입력하라고 할 수도 있고 안 할수도 있습니다. (설정에 따름)
스크립트가 문제없이 구동되면 아래와 같은 화면을 보실 수 있습니다.

이상태에서 c키를 눌러 configure를 하세요. 그 후에는 설치를 위한 여러 가지 파라미터를 보실 수 있습니다. 그중 설치 폴더를 변경해 줍니다.
아래와 같이 설치 폴더를 지정하고 ( 홈 폴더 이름은 변경하셔야 합니다. ) c키를 눌러 재설정을 해줍니다.

설정이 정상적으로 완료되면 아래와 같은 화면을 보실 수 있습니다. 이상태에서 g를 누르시면 설치를 위한 makefile이 만들어지며, ccmake가 자동 종료됩니다. 만약 확인이 필요한 변수가 있다면 g키는 활성화되지 않으며 사유가 출력되고, 위 화면과 같이 *로 표기되니 수정하여 설치하시기 바랍니다.
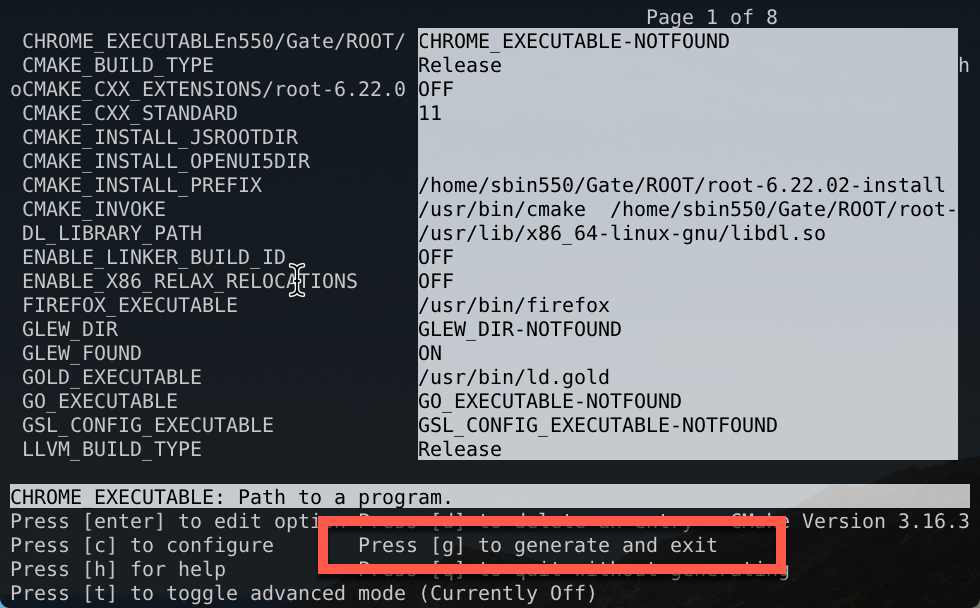
ROOT 설치와 Geant 설정
이번 스크립트(GateScript_Step3.sh) 에서는 위 스크립트에서 설정한 환경에 따라 ROOT를 설치하고 Geant4의 설정을 진행합니다. 스크립트는 아래와 같습니다.
cd ~/Gate/ROOT/root-6.22.02-build/
make
make install
cd ~/Gate/GEANT/
mkdir geant4.10.06.p02-build geant4.10.06.p02-install
cd geant4.10.06.p02-build/
ccmake ../geant4.10.06.p02위 과정 중 ROOT의 설치는 매우 오랜 시간이 필요합니다. 만약 가속화하고 싶으시면 make -j2 혹은 make -j4와 같이 멀티 코어의 개수를 아규먼트로 지정하여 가속화가 가능합니다. 하지만 추천하지 않습니다.
가끔 설치 프로세스에 문제가 생겨서 설치가 중단되기 때문입니다. 그러니 설치가 진행되는 동안 다른 일을 하시던가 영화 시청 시간을 가지세요. 어차피 할 일 많이 있잖아요. 컴퓨터는 허구한 날 시분할 프로세싱시키면서, 우린 그러지 않는 거 모순이에요.
구동은 동일하게 아래 커맨드로 합니다.
sh GateScript_Step3.sh설치가 잘되면, ROOT와 같이 Geant4의 설정 화면(ccmake)을 보실 수 있습니다.
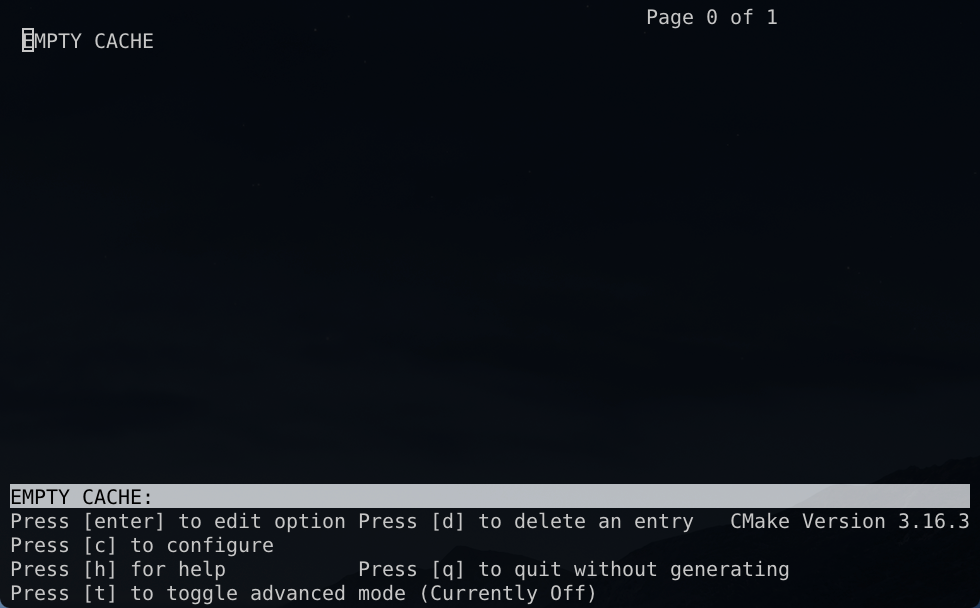
같은 화면 아닙니다. Geant4의 설치 화면입니다. 동일하게 c키를 눌러 주세요. 이번엔 ROOT와 달리 경고창이 출력됩니다. ( 만약 ROOT에서도 설정상 문제가 있으면 출력됩니다. ) 무시하셔도 괜찮습니다. 설치 시 필요한 Data를 설치시 바로 이용할 수 있게, 미리 지정된 위치에 받아 놓을 것을 요청하는 내용 입지만, 설치시 없으면 알아서 다운로드합니다. 만약 인터넷이 제대로 되지 않는 환경이라면 받아서 지정 위치에 두시면 됩니다. ( 만약 그런 곳에 있으면 이글도 못 보실 텐데..ㅡㅡ;; ) 아무튼 e키를 눌러 가볍게 무시하세요.

이번 설정 화면에서도 일단 설치 폴더부터 지정합니다. 이번엔 바로 c를 눌러 넘기지 마시고 하단에 설정을 지정해 주셔야 합니다. GEANT4_INSTALL_DATA는 반드시 ON으로 만들어 주시고, 필요한 설정을 지정하세요. 저는 PYTHON을 이용하지 않지만 대세에 따르고자 공부하려고 설치합니다. 그리고 OPENGL_X11과 QT도 구동에는 필요 없지만, 이쁜 그림을 만들기 위해 설치 합니다. 설정을 마치 셨다면 c키를 눌러 주세요.

설정한 환경에 따라 새로운 변수들을 확인받습니다. 대부분 OS에서 설정을 불러오기 때문에 큰 문제는 없습니다.
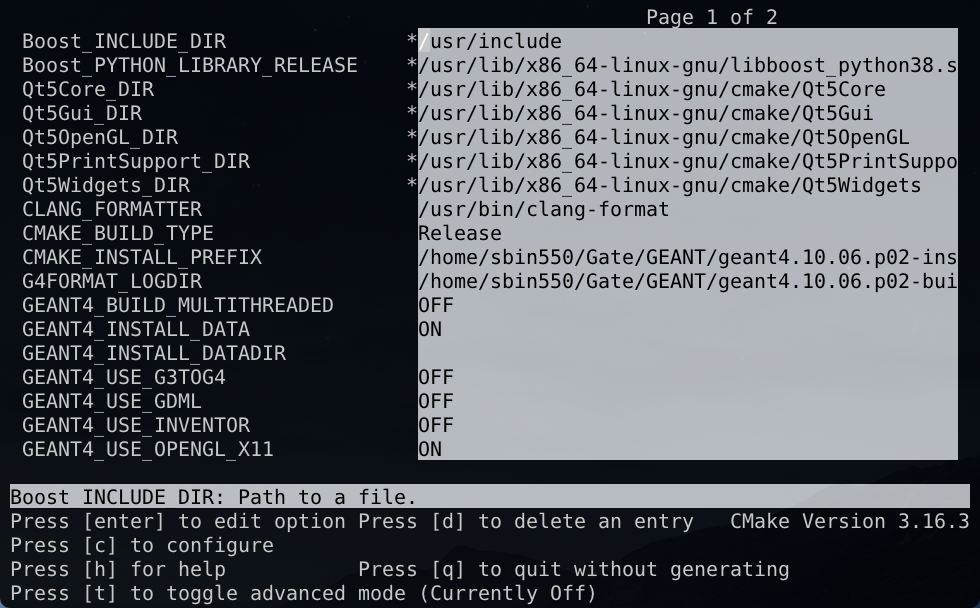
다시 한번 c키를 눌러주세요. g키가 활성화되었네요. 마지막으로 변수들을 확인해 보고 g키를 눌러 줍니다.
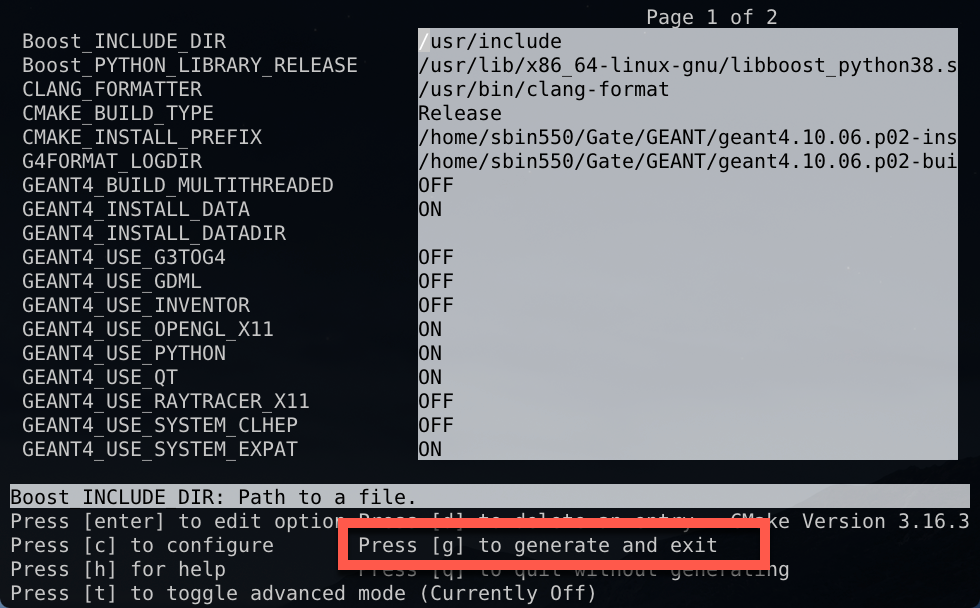
Geant설치 후 환경 설정
다음 스크립트는 Geant를 설치합니다. 이 정도면 굳이 sh파일을 만들 필요 없이 그냥 터미널에서 입력해도 되겠죠.
cd ~/Gate/GEANT/geant4.10.06.p02-build/
make
make install실행을 동일하게 아래 커맨드로 해주시면 됩니다. ROOT 만큼은 아니지만 Geant4도 설치 시간이 조금 걸리니 다른 작업을 하고 오시거나 급하면 make에 -j아규먼트를 추가해서 가속화하세요.
sh GateScript_Step4.sh이번엔 설치 커맨드라서 별다른 화면 예시가 없습니다.
설치가 완료되면 이제 Gate만 남은 상태죠. 그전에 환경설정을 해주셔야 합니다. ubuntu 니까 홈 폴더에 있는. bashrc 파일에 환경설정을 해서 처리해 줍니다. vi가 편하시면 아래 커맨드를 입력하시고, vi에 익숙하지 않으시면 gedit를 이용하세요. 추가되는 내역은 아래와 같습니다.
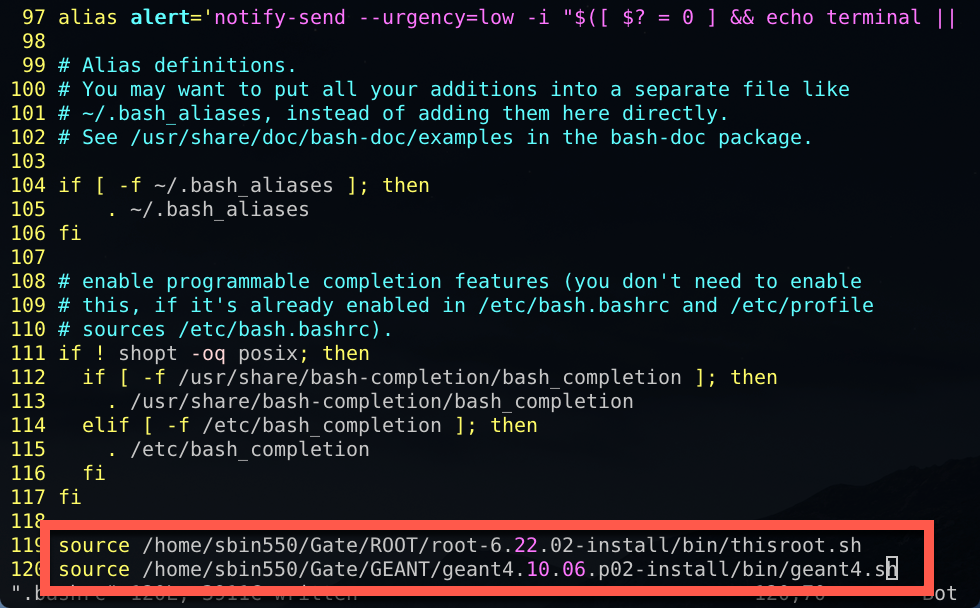
위 내용은 각각 ROOT와 Geant4의 환경설정 파일을 불러와 설정하게 합니다. Gate는 Geant4를 이용해야 구동할 수 있음으로 반드시 선행되어야 합니다.
Gate 설치
긴 길을 걸어 대망의 Gate설치입니다. 마지막 스크립트(GateScript_Step5.sh)는 아래와 같습니다.
cd ~/Gate/GATE/
mkdir Gate-9.0-build Gate-9.0-install
cd Gate-9.0-build/
ccmake ../Gate-9.0
make
make install위의 스크립트 들과 동일하게 아래 커맨드로 실행해 주세요.
sh GateScript_Step5.sh설치가 마무리되면 Gate의 실행파일이 있는 폴더를 PATH에 지정하셔야 합니다. vi 혹은 gedit로 .bashrc파일을 열어서 마지막 줄에 아래와 같이 추가하세요.
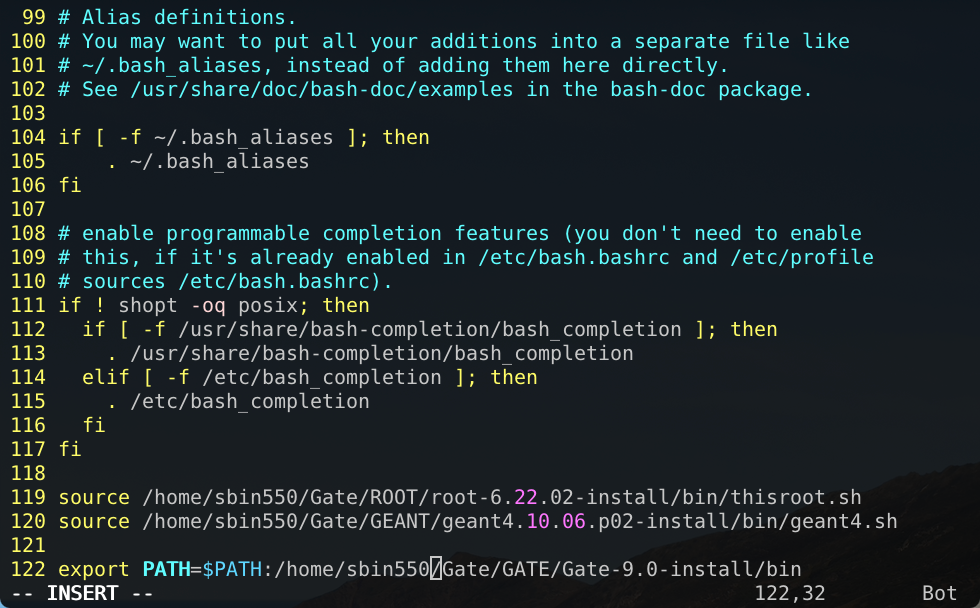
이로서 Gate 설치 글을 마치겠습니다.
감사합니다. ^___^
'Gate' 카테고리의 다른 글
| Gate 설치하기 (version 9.1 Ubuntu 20.04LTS) (0) | 2021.06.10 |
|---|---|
| sh script를 이용한 Gate의 효율적인 병렬 구동 ( wo condor) (0) | 2020.10.06 |
| Gate 구동시 파라미터 설정 (0) | 2020.09.24 |
| ubuntu 에서 gate 설치하기. (8) | 2009.11.06 |